 Creating a professional business card using Photoshop
Creating a professional business card using Photoshop
With the way this economy, is going any way to save on business cost will help. Paying someone $120 -$200 to create some business cards for your business may not be on the agenda. Any saving is good saving nowadays.
To start this tutorial you will need the following:
- Photoshop CS3 or higher
- Instead of creating a business card template, just download the design guideline from Overnightprints.com by clicking here
- You may have to download these fonts: Bauhaus 93, Arcade, Dots All For Now JL
Ok, let’s jump into this tutorial.
Once you have opened the downloaded design guideline from overnightprint, all you need is the frame; just uncheck the folder title “delete these layers ” and now you are ready to start creating your professional business card.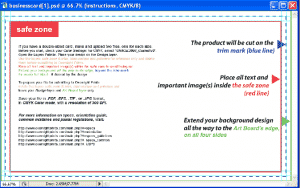
Step 1 Create the background
- Create a new layer and call it “card background” .
- Select the Bucket tool, and fill in the layer with a background.
- To apply the gradient layer style, do the following
- Right click on the layer and select blending options to apply gradient filter
- Select Gradient Overlay

- And choose the following colors from left to right: #1d2d5a,# 1377a6,# dbd9d9,# f0f0f0 then press Enter or Ok, to close out the Layer style box and you will end up with something like this:
Step 2: Put in your company logo
Place your logo on the top grey area, aligning it to the left, well, you can have it where ever you choose but for this tutorial, we will have it on the left. And if you don’t have a company logo yet, you can just choose a text font that you like and put your company’s name on the top grey area. I will show you how to create a simple but professional logo in another tutorial.
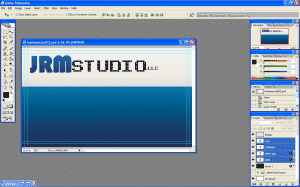
Step 3: Put your company’s website below the logo, in the grey area
Step 4: Put your Name, Email, Phone number(s) in the blue area
Step 5: Services offered
The business card doesn’t have enough space to put all the services you can provide to your clients, but you can give them a brief idea. To do this I decided to put only four critical parts. And to get the effect applied to the web design, business card, graphic design, you will have to reduce the opacity of the text.
To change the opacity of a text you would first select text layer that you wish to change. In this case we will use the graphic’s text.
1. Select the text that says “graphic”
2. Then on the top where it’s labeled opacity, decrease the number from 100% to a percentage that best satifies your needs.
You are all done… You are now ready to print your business card with a professional printing business online such as overnightprint.com.
This is the finished product…

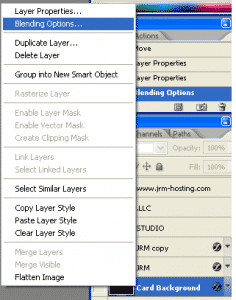
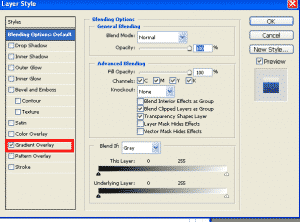
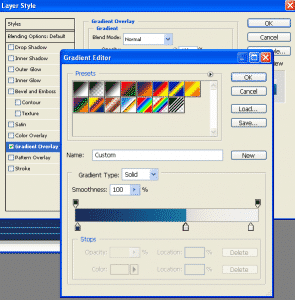
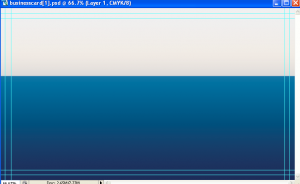
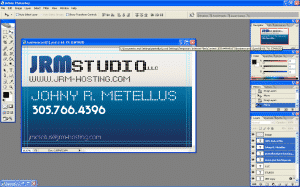
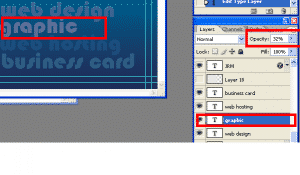
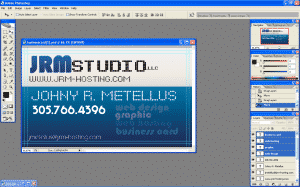

Leave a Reply